Rumus IF Bertingkat pada Excel dan Cara Penerapannya Terlengkap


Rumus IF Bertingkat – Halo sobatku, kembali lagi dengan coretan admin JejakPintar yang kali ini masuk pada label "Edukasi". Fungsi IF pada Excel digunakan untuk menentukan suatu kondisi sesuai dengan ketentuan yang telah ditetapkan sebelumnya, sehingga hasil yang ditampilkan secara otomatis sesuai dengan ketentuan yang telah ditetapkan.
Jika menggunakan fungsi IF untuk berbagai kondisi maka fungsi tersebut dapat kita kenal dengan istilah Rumus IF Bertingkat.
Kapan kita dapat menggunakan Rumus IF Bertingkat ini? Rumus ini seringkali digunakan oleh Bapak/Ibu Guru untuk menentukan predikat nilai anak muridnya. Contohnya, untuk nilai dibawah 50 maka predikatnya “Sangat Kurang”, nilai antara 51-60 maka predikatnya “Kurang”, dan seterusnya.
Sebenarnya tidak ada yang sulit untuk menggunakan Rumus Excel IF Bertingkat semacam itu. Karena disini yang perlu kita perhatikan hanyalah kita harus paham terlebih dulu kondisi/kriteria yang akan kita gunakan.
Sebagai bahan pembahasan pada kesempatan kali ini, maka kita akan melakukan konversi nilai siswa dengan beberapa kriteria dibawah ini.
 |
| Jejakpintar.com |
Seperti yang sudah saya jelaskan sebelumnya, bahwasanya kita harus menentukan batasan atau kriteria terhadap nilai yang akan kita beri fungsi IF Bertingkat.
Setelah hal diatas telah kita lakukan, barulah rumus if bertingkat dapat kita aplikasikan untuk menyelesaikan kondisi sesuai dengan kategori yang ada.
Oke, marilah kita coba terapkan pada daftar nilai yang sudah saya siapkan dibawah ini.
Cara Penerapan Rumus IF Bertingkat pada Excel
1. Pertama, klik pada sel D32. Kedua, pilihlah satu dari tiga rumus dibawah ini, untuk menyelesaikan kondisi diatas
=IF(C3<=40;"Sangat Kurang";IF(C3<=55;"Kurang";IF(C3<=70;"Cukup";IF(C3<=85;"Baik";IF(C3<=100;"Sangat Baik")))))=IF(C3<41 aik="" angat="" baik="" kbd="" kurang="" ukup="" urang="">=IF(C3>86;"Sangat Baik";IF(C3>71;"Baik";IF(C3>56;"Cukup";IF(C3>41;"Kurang";IF(C3>0;"Sangat Kurang")))))4. Copy rumus if bertingkat yang ada di sel D3 ke semua sel dibawahnya, maka hasilnya akan tampak seperti pada gambar dibawah ini.
Rumus 1
 |
| www.jejakpintar.com |
Rumus 2
 |
| www.jejakpintar.com |
Rumus 3
 |
| www.jejakpintar.com |
Keterangan untuk rumus IF Bertingkat diatas:
- =IF hanya digunakan untuk awal rumus saja, selanjutnya tidak usah gunakan tanda "="
- C3 merupakan sel yang berisi nilai rujukan.
- Pemberian tanda kurung harus seimbang antara kurung buka dan kurung tutup.
- Tanda pemisah ; (titik koma) pada kasus tertentu dapat diganti dengan tanda , (koma).
Cara Menggunakan Rumus IF Dua Kondisi
Rumus IF Dua Kondisi merupakan suatu rumus yang digunakan untuk menyeleksi dua kondisi, misalnya “Lulus atau Gagal”, “Benar atau Salah”, “Naik atau Tidak Naik” dan lain sebagainya.Misalkan saja dengan permasalahan yang sama diatas, mari kita tentukan siapakah yang Lulus dan Gagal dengan ketentuan jika nilai UASnya sama dengan atau lebih dari 75 maka dinyatakan lulus, dan jika kurang dari 75 maka gagal.
Simak gambar dibawah ini,
 |
| www.jejakpintar.com |
Untuk menyelesaikan kondisi diatas, perhatikanlah beberapa langkah dibawah ini:
1. Pertama, Klik pada sel D3
2. Kedua, Ketikkan rumus IF sesuai dengan kategori yang telah ditentukan, dengan soal diatas maka rumusnya adalah
=IF(C3>=75;"Lulus";"Gagal")=IF(C3<75 agal="" code="" ulus="">4. Copy rumus IF Dua Kondisi yang ada pada sel D3 ke semua sel dibawahnya, maka hasilnya akan tampak pada gambar dibawah ini.
 |
| www.jejakpintar.com |
Rumus IF Bertingkat untuk Katrol Nilai
Bagi seorang pengajar, mungkin menemukan kasus dimana nilai rata-rata siswa masih jauh dari KKM merupakan hal yang lumrah. Dan sudah pasti, sebagai seorang pengajar tentu menginginkan semua siswa dapat lulus dengan nilai yang baik.Maka dari itu, solusi tercepat atas kasus tersebut adalah dengan mengatrol atau menaikkan nilai akhir siswa tersebut.
Sebenarnya hal ini dapat dengan mudah dilakukan dengan cara manual, namun jika siswa kita banyak tentu hal tersebut akan memakan waktu yang banyak bukan? Belum lagi semuanya belum tentu benar dan adil sama rata.Dengan permasalahan tersebut, penggunaan rumus IF bertingkat merupakan alternatif yang tepat. Setidaknya nilai dapat dikatrol dengan besaran nilai yang sama.
Untuk langkah-langkahnya, mari kita bahas bersama berdasarkan beberapa pernyataan dibawah ini.
Dengan permasalahan yang sama diatas, kita gunakan nilai UAS dibawah ini sebagai bahan pembahasan.
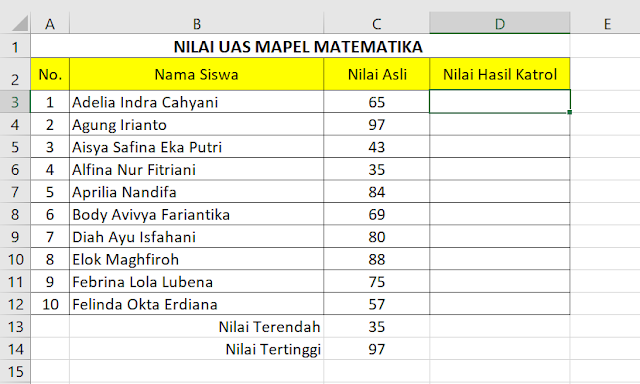 |
| www.jejakpintar.com |
- Untuk menggunakan rumus ini, kita harus menentukan terlebih dahulu batas terendah untuk lulus KKM itu berapa, misalnya saja 70.
- Carilah nilai terendah dan tertinggi dari daftar nilai tersebut dengan menggunakan fungsi =MIN dan =MAX
- Pada daftar diatas, dapat kita temukan bahwasanya nilai terendahnya adalah 35 dan nilai tertingginya 97.
Dengan beberapa pernyataan diatas, maka kita akan mengatrol nilai terendah yaitu 35 menjadi 70, sedangkan nilai tertinggi yaitu 97 harus menjadi nilai maks yaitu 100. Untuk nilai lainnya, dapat kita tentukan sendiri, sebagai contoh dibawah ini.
Untuk nilai:
- <=40 menjadi 70
- <=60 menjadi 75
- <=75 menjadi 80
- <=80 menjadi 85
- <=85 menjadi 90
- <=90 menjadi 95
- <=100 menjadi 100
Maka rumus IF Bertingkatnya menjadi:
=IF(C3<=40;70;IF(C3<=60;75;IF(C3<=75;80;IF(C3<=80;85;IF(C3<=85;90;IF(C3<=90;95;IF(C3<=100;100)))))))Maka hasilnya akan tampak seperti ini:
 |
| www.jejakpintar.com |
Bagaimana? Mudah sekali bukan menerapkan fungsi IF bertingkat pada excel?
Fungsi ini dapat kita kreasikan sesuai dengan kebutuhan kita berdasarkan kondisi dan kategori yang sudah ditentukan.
Demikianlah sedikit ulasan tentang penggunaan Rumus IF Bertingkat pada Excel. Semoga dapat bermanfaat dan juga jangan lupa untuk dishare ya sobat:)
Subscribe Our Newsletter




0 Cuitan
Post a Comment